Do you need to scan several magazine or newspaper pages? Would you like to save them all into a single PDF document? These days, this is an easy task to do without having to manually scan page by page. All you need to scan multiple pages into one PDF on Mac is the right software. There are many options to choose from, with one of the best being PDFelement for Mac.
![]()
![]()
Now that you know PDFelement for Mac can help you get the job done, we'll outline how simple and easy it is to use. The simple interface makes every task effortless, and the same applies to scanning multiple pages into one PDF on Mac including macOS 11 Big Sur.
Open PDFelement for Mac, and click on "File" in the top toolbar. Go to "New" and then "PDF from Scanner". Once you click the button, a pop-up window will appear, and you'll need to select the scanner you want to use for this task.
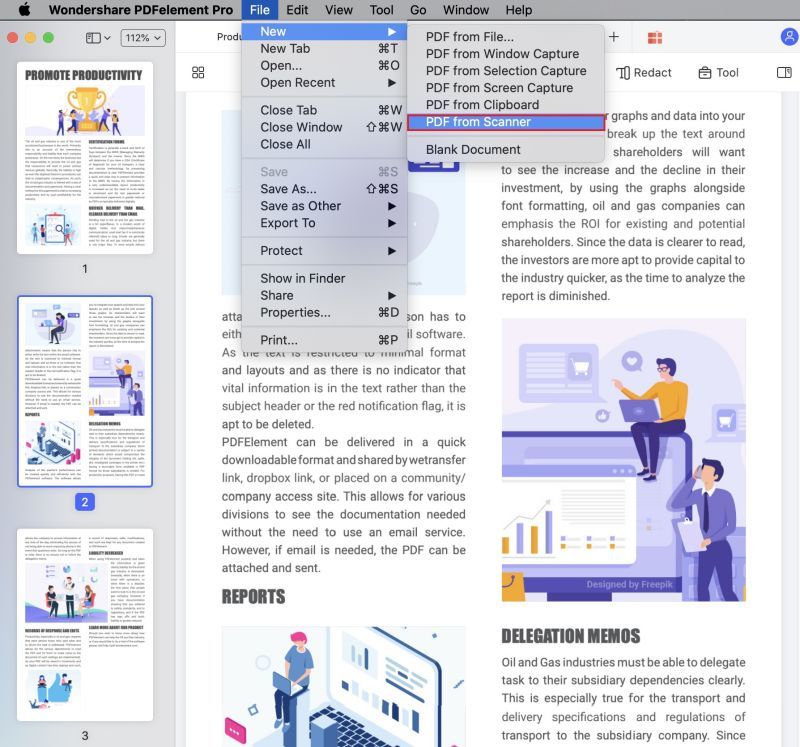
After selecting the scanner, select the pages you want to scan. In the "Custom Scan" window, you can set the Pages options, and check/uncheck options like "Kind" and "Orientation". Once you are satisfied with the options and settings, click on "Scan".
![]()
![]()
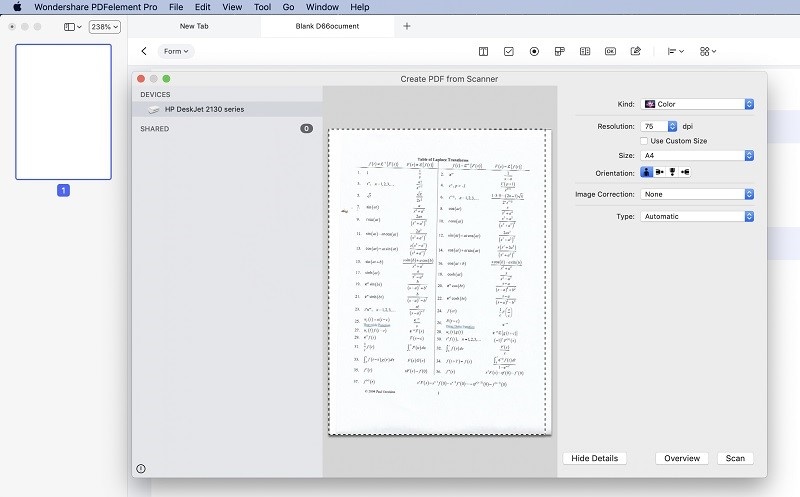
Your scanner will begin the scanning process. Once the first page is scanned, another pop-up window will appear. You will be asked if the scan is complete, or if you'd like to scan more pages to complete the document.
Click "Scan more pages", and the scanner will continue to scan more pages. In the end, all the pages will be scanned in one file, and PDFelement will open it directly when the scanning is completed. From there, you can start working on the file or save it to your device.
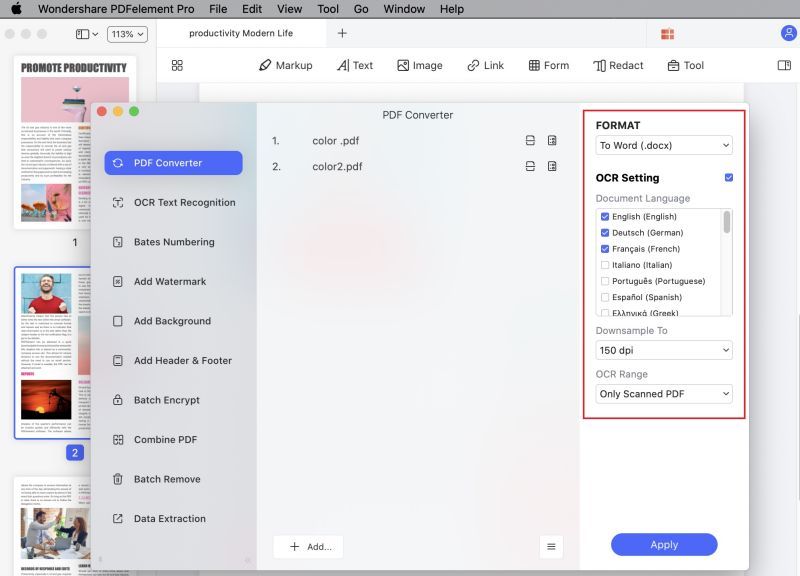
![]()
![]()
Scanning multiple pages into one PDF document allows you to view the pages as you scan them and then rearrange the order of pages or delete/replace pages if required. Most importantly, this saves you time. As mentioned previously, with the right software, this is an easy task, and PDFelement for Mac is the right software. It is a competitive PDF solution that will simplify your life. Here are some key features: